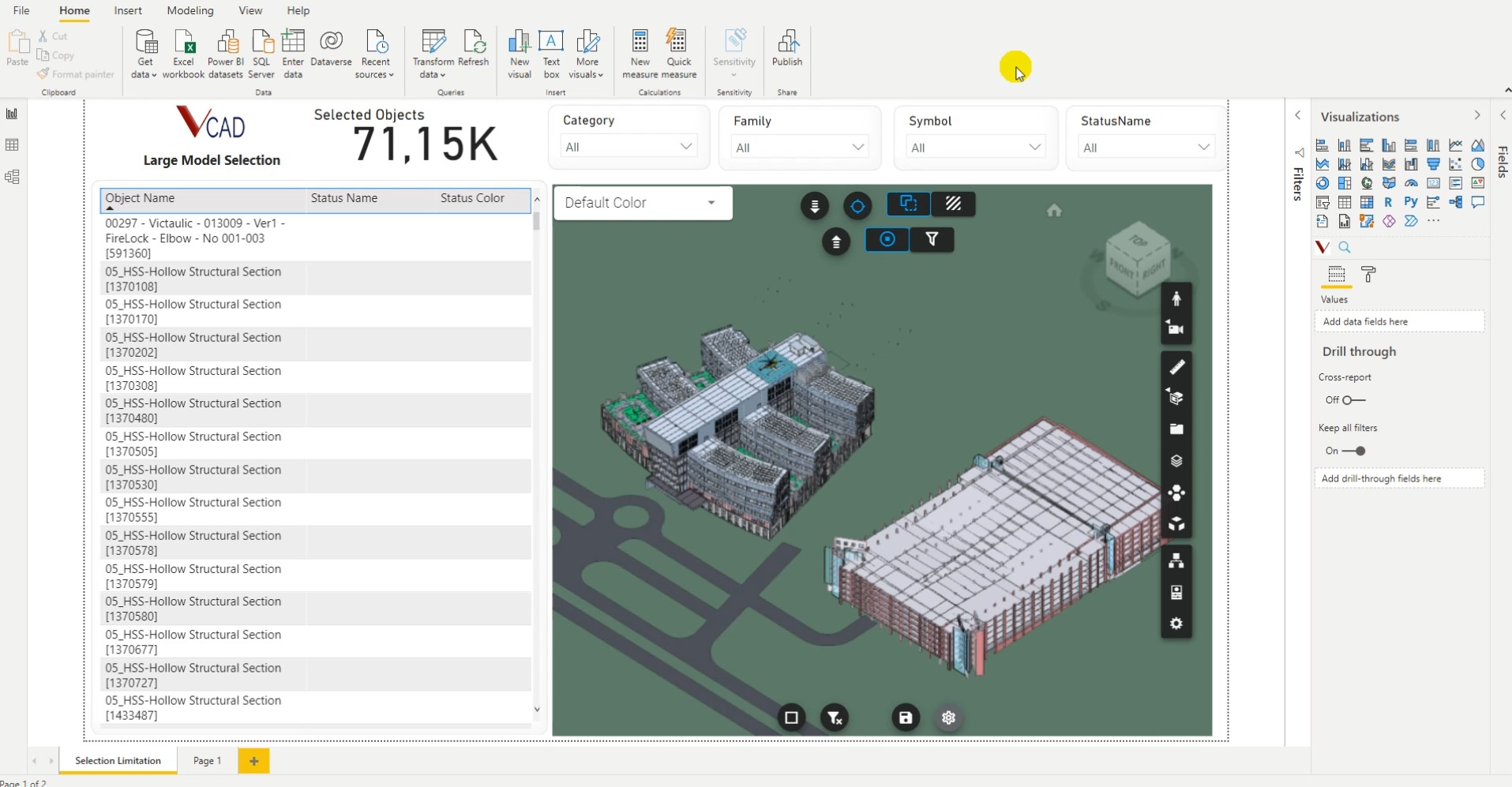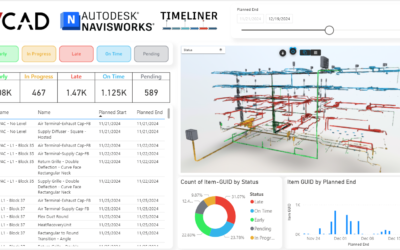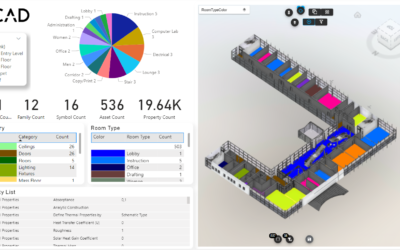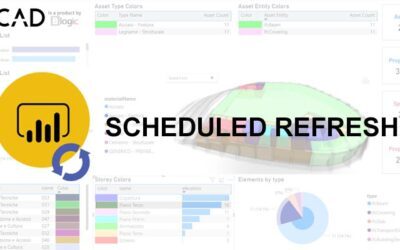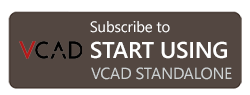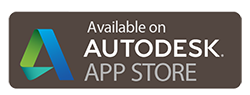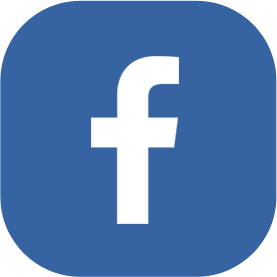When creating a Power BI report, speed is fundamental; we don’t want our end-users to have to wait around while all parts of the report are loaded in. This can be a challenge when managing large or complex models.
An intuitive solution would be to simplify the model by reducing its complexity or exportin only parts we know we will need, but this may not always be an option.
Luckily, Vcad offers several different solutions to address these issues and in this article, we will be looking a two of them: capping selection and temporarily disabling sync.
Setting a “Max Selection Count”
The “Max Selection Count” option of the Vcad custom visual will allow us to define a cap to the maximum number of items to select in the model. When combined with the “Hide not selected” option, this will allow us to force the visual to only render up to a certain number of objects.
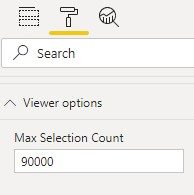
Though we will not have control over which items of the model will be selected, it will allow the model to refresh more rapidly while we apply multiple filters and selections to the dataset util we reach a number of items which is more manageable and within our selection cap.
Disable model sync
When dataset to model syncing is enabled through the “Pbi Data -> Viewer” option, the BIM model will be refreshed after each filter or selection is applied to the report.
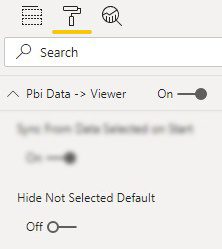
Depending on how the report is designed, this may mean refreshing the model several times before the end-user is even going to be interested in what is being rendered.
Thanks to the “Enable sync from Data to Viewer” toggle, we can easily postpone model refreshing until we are happy with the applied selections. The toggle is the first button of dataset to model syncing toolbar.
![]()
When toggled, the button will turn red to remind users that the model is not being synced with the report data. At this point we can apply multiple selection in the report, and when we are ready, click on the toggle button again to finally refresh the model.
Checkout the following video for a closer look at these two methods of managing large model in Vcad.