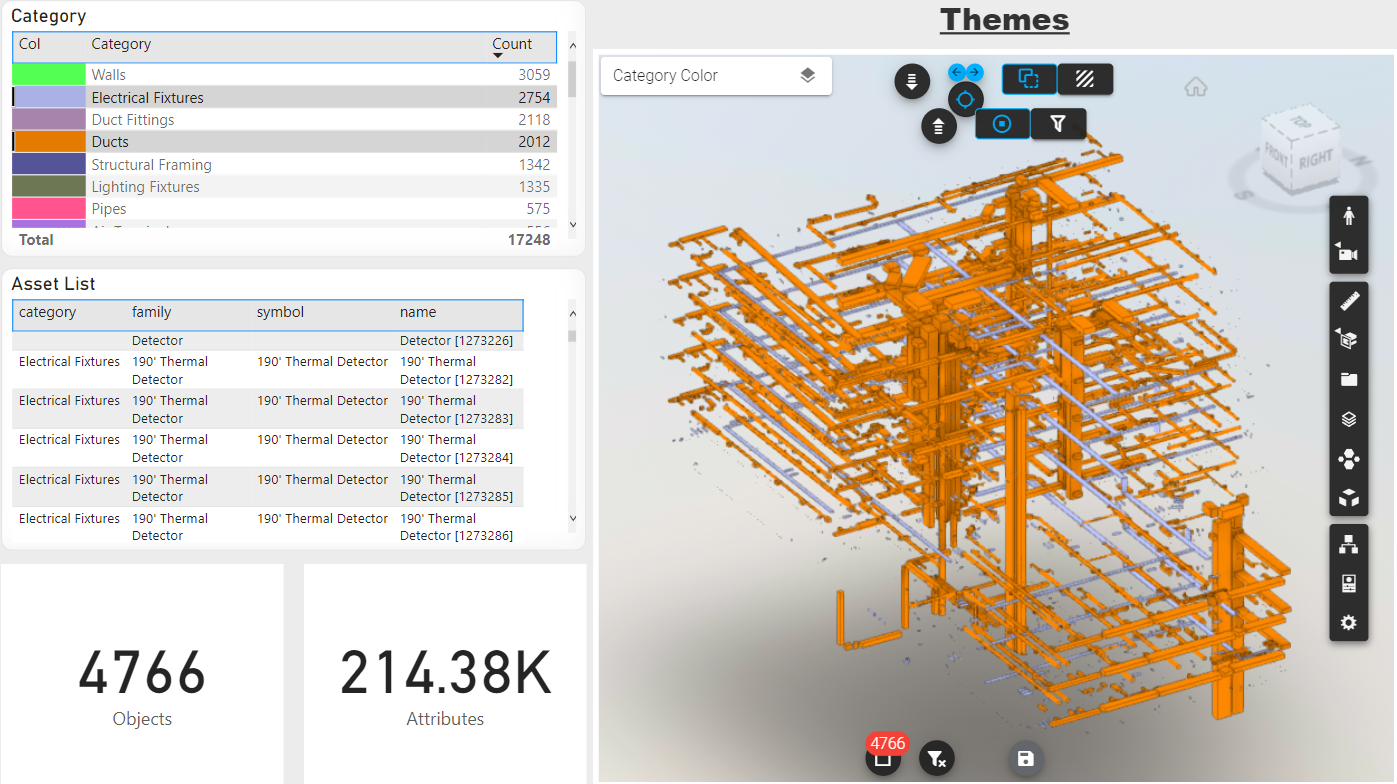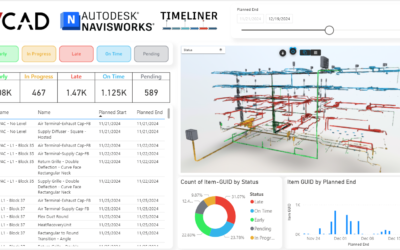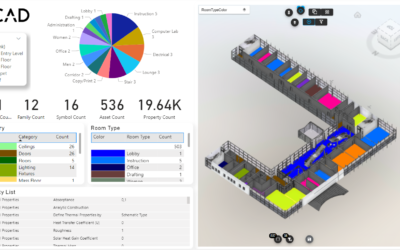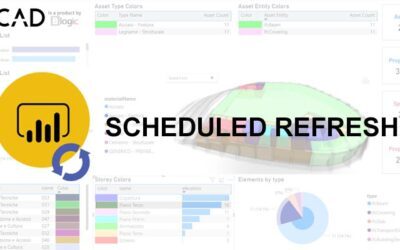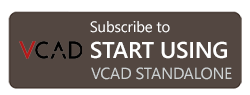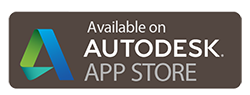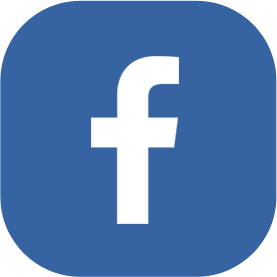Vcad provides users with a predefined set of Power BI templates both as a starting point for creating their own reports and as an example to illustrate the possibilities and scenarios of the Vcad custom visual.
Templates can be used as a starting point for the layout, data model and queries of a new report. Custom templates can be very useful for those who use many BIM files. In this way, the creation of dozens of reports for different files but with the same desired structure, visuals and features becomes a matter of a few minutes. Templates in Power BI Desktop help you jump-start and standardize report creation.
Create your template
After downloading a Vcad template, the user can modify it to his or her liking using Power BI Desktop, change the visuals, make transformations on the data, in short, any modification and processing to the data that Power BI allows.
What can be changed? Report pages, visuals, and other visual elements. The data model definition, including the schema, relationships, measures, and other model definition items. All query definitions, such as queries, Query Parameters, and other query elements. What is not included in templates is the report’s data.
Let us take the ‘Themes’ page of the Vcad template for Revit files as an example.
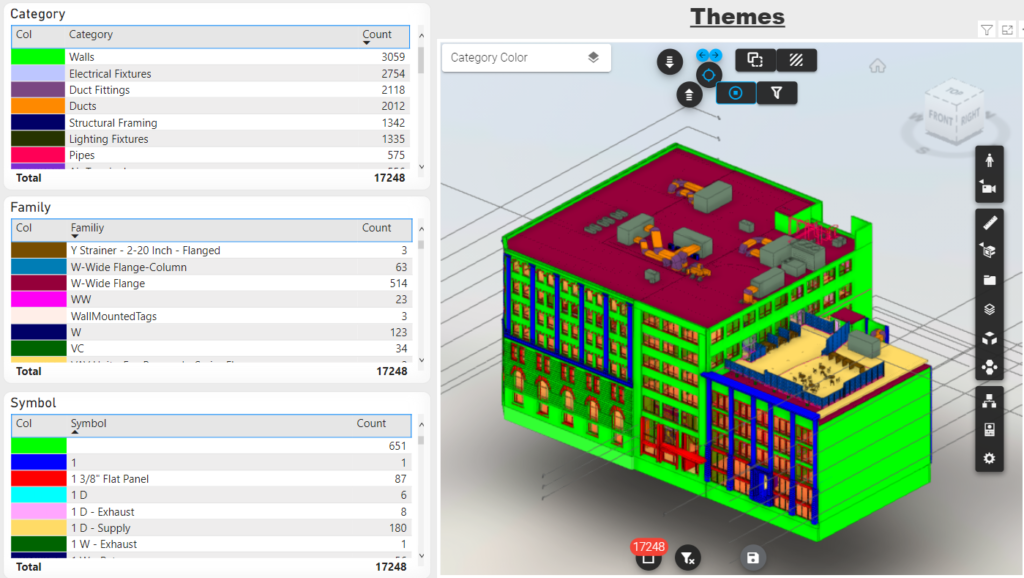
Suppose then that the user wants to add the list of assets and two cards containing the number of assets and attributes. The result would look something like this.
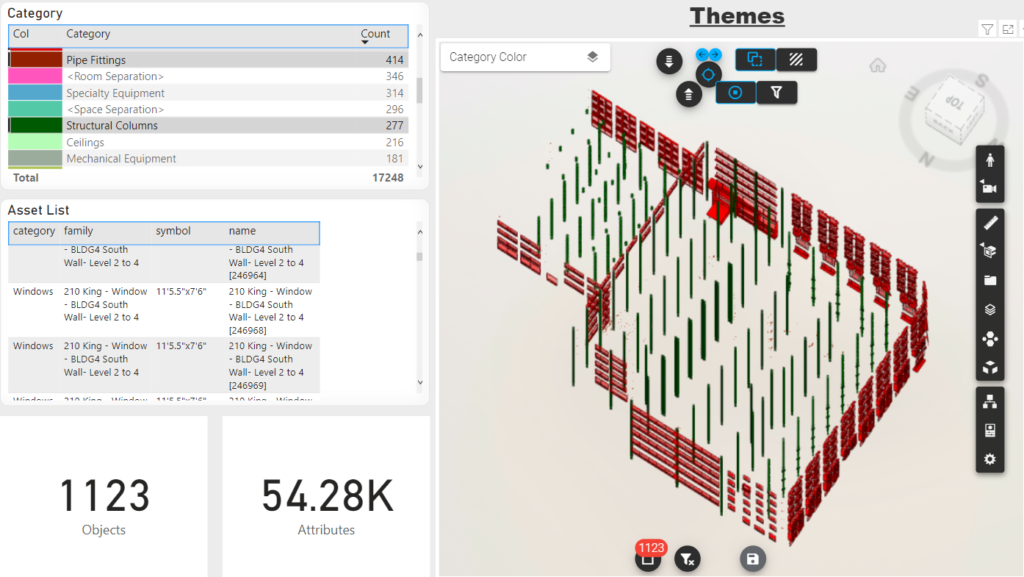
It is also possible to link external data, either from an Excel or .csv file or from a database.
We will go into this topic in more detail in a later article.
Once changes are over, to create a report template, select File > Export > Power BI template in Power BI Desktop from the menu which prompts you to provide a description for the template.
Associate the custom template with your account.
At this point, the template is ready.
Therefore, to use your custom template in Vcad, it’s necessary to send it to our customer service the following data:
- the template created by him/her in .pbit format;
- template name;
- description;
- version;
- the slot guid with which the template was created;
- the view guid, if any.
To find the guid of the file and any view (in the case the view guid is present), just select the custom visual Vcad and check the “Model Data” and “Forge Options” sections.
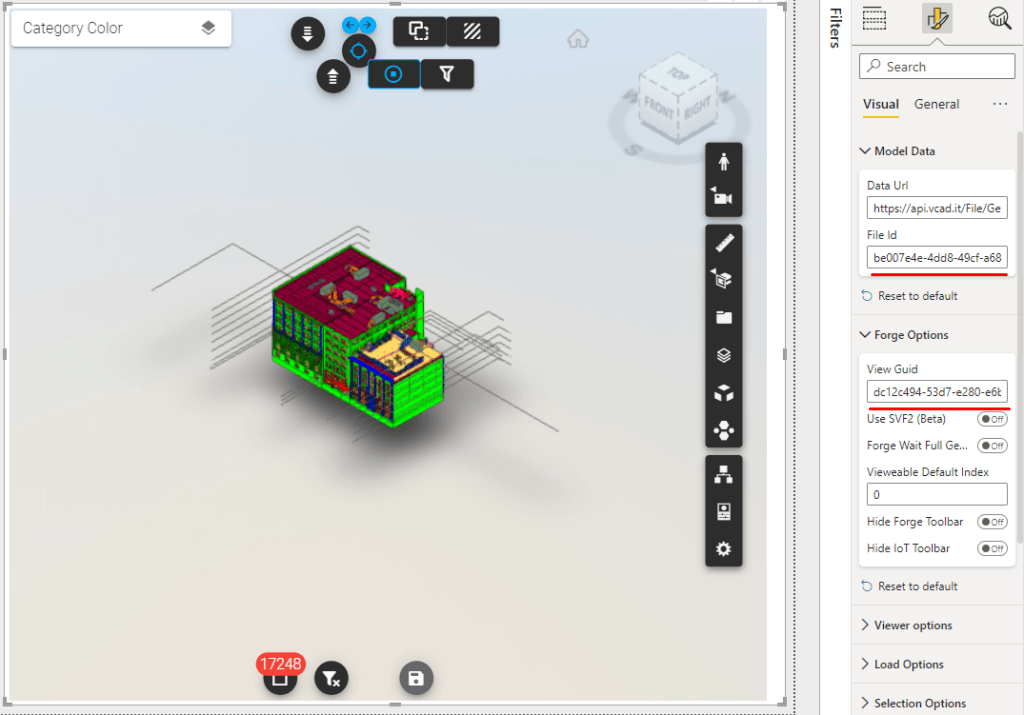
Once that the publication process will be done, you will be able to see your template in the template download window.
Below you can find the Vcad template download window.
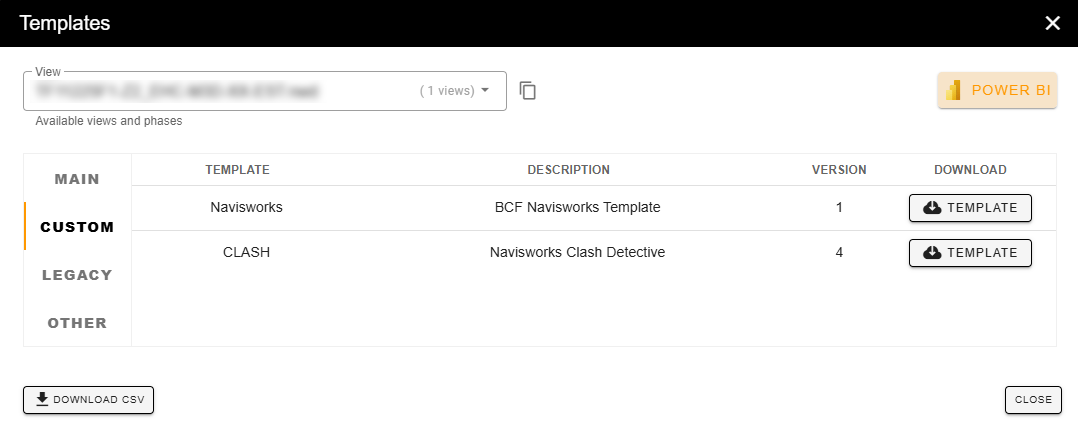
The custom template will be found in the tab called CUSTOM.
Your template is now available. Enjoy it!