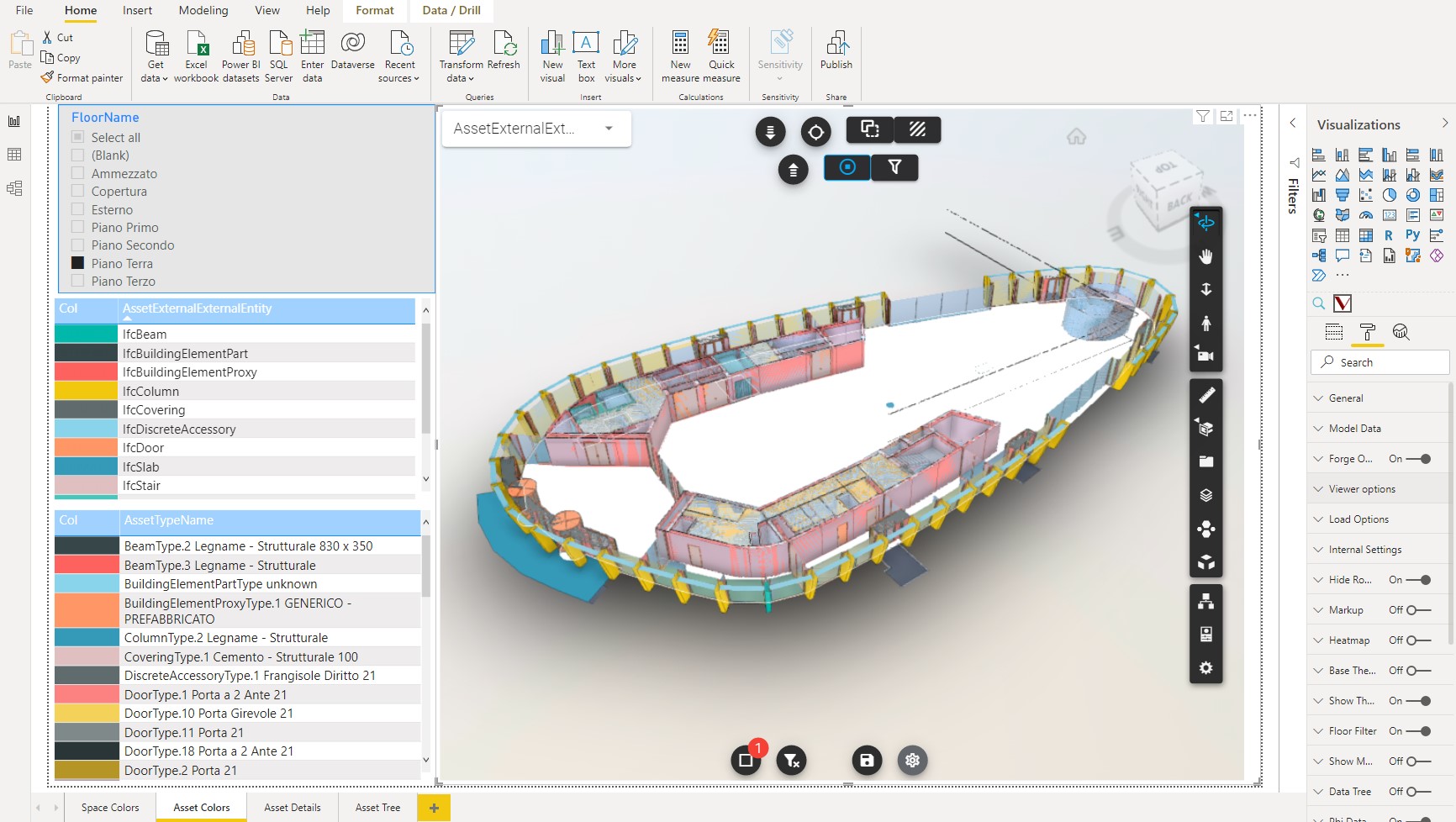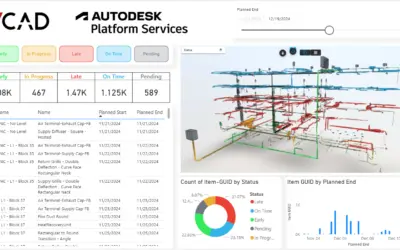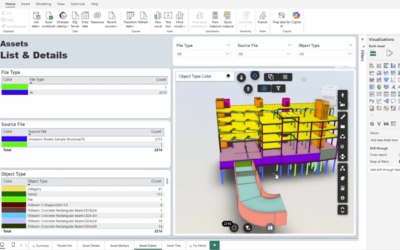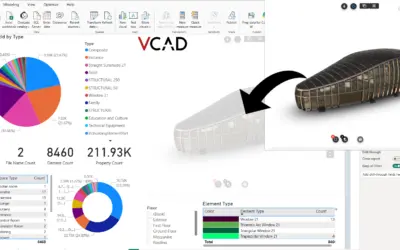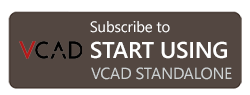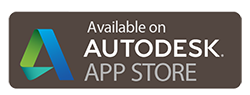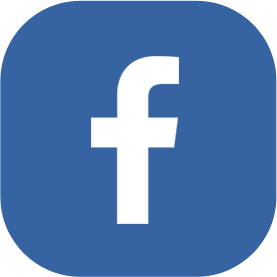The visualization of a model by levels is very useful in the consultation of the report. In particularly if using large models or models containing many levels it is fundamental to be able to isolate the single level in order to have a clearer vision of the model in relation to the selected data.
Achieving this functionality is very easy thanks to Vcad.
When using the Autodesk’s Forge® viewer, we need to make a distinction about the type of file used as the structure of the Power BI report dataset changes. Let’s take a look at the options available, distinguishing between using an IFC file and a Revit file.
Once we are done configuring all report we will be able to select a single floor/level and have the model be sectioned on that floor or level. In the same way, by selecting one or multiple assets in the same floor/level, the model will be sectioned.
SET LEVEL FILTER USING IFC FILE
The first thing to do is to activate the “Floor Filter” option of the Vcad custom visual and then the “Use Level Id” option.
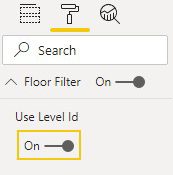
Then enter the “FloorForgeObjectId” field in the “Floor Filter” option of the Vcad custom visual fields. The “FloorForgeObjectId” is located in the VCAD_floors table of the Power BI dataset, this corresponds to the Autodesk Forge® level Id.
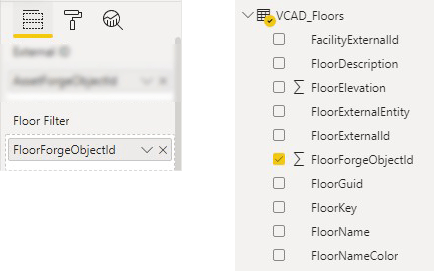
Another way to achieve the same objective is to use the floor names.
For starters uncheck the option “Use Level Id”.
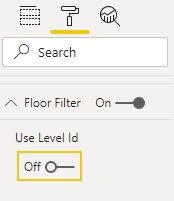
Then enter the “FloorName” field in the “Floor Filter” option of the Vcad custom visual fields.
The “FloorName” is located in the VCAD_floors table of the Power BI dataset.
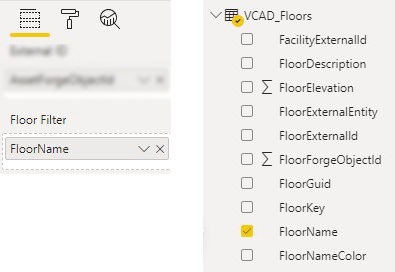
The result is the same using two different Fields and will be essential when using a Revit file.
Let’s see why.
SET LEVEL FILTER USING REVIT FILE
Because this is a Revit file we don’t have access to a floors table instead we have access to a levels table.
Levels table allow us to know what level the assets are in, however, we have data in this table depending on how the Revit file was built. Let’s assume for now that the levels table can connect all of our assets to a level. We’ll then have a look at another way to achieve the same result.
Now let’s see how to set up Vcad in order to filter the model based on levels.
As in the case of the IFC file, activate the “Floor Filter” option of the Vcad custom visual and then the “Use Level Id” option.
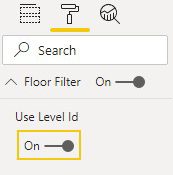
Then enter the “levelObjId” field in the “Floor Filter” option of the Vcad custom visual fields.
The “levelObjId” is located in the VCAD_levels table of the Power BI dataset.
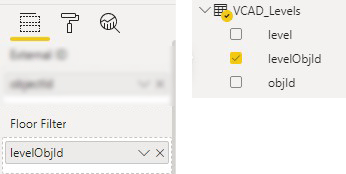
We can achieve the same result by using the level description instead of the level Id.
To do this, uncheck the option “Use Level Id”.
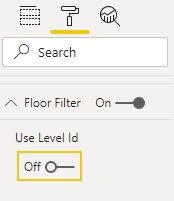
Then enter the “Level” field in the “Floor Filter” option of the Vcad custom visual fields.
The “Level” is located in the VCAD_levels table of the Power BI dataset.
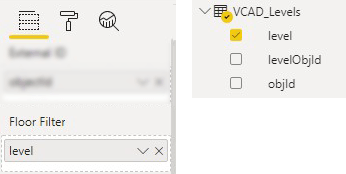
LEVELS NOT DEFINED IN THE REVIT FILE
If we do not have the levels defined in the Revit file, we can achieve the same goal by passing to the “Floor Filter” field a field connected to the data which has the same value as the level names defined in the Revit file. The video below shows how this can be done.