Vcad file manager
Visit this page to access the Vcad file manager.
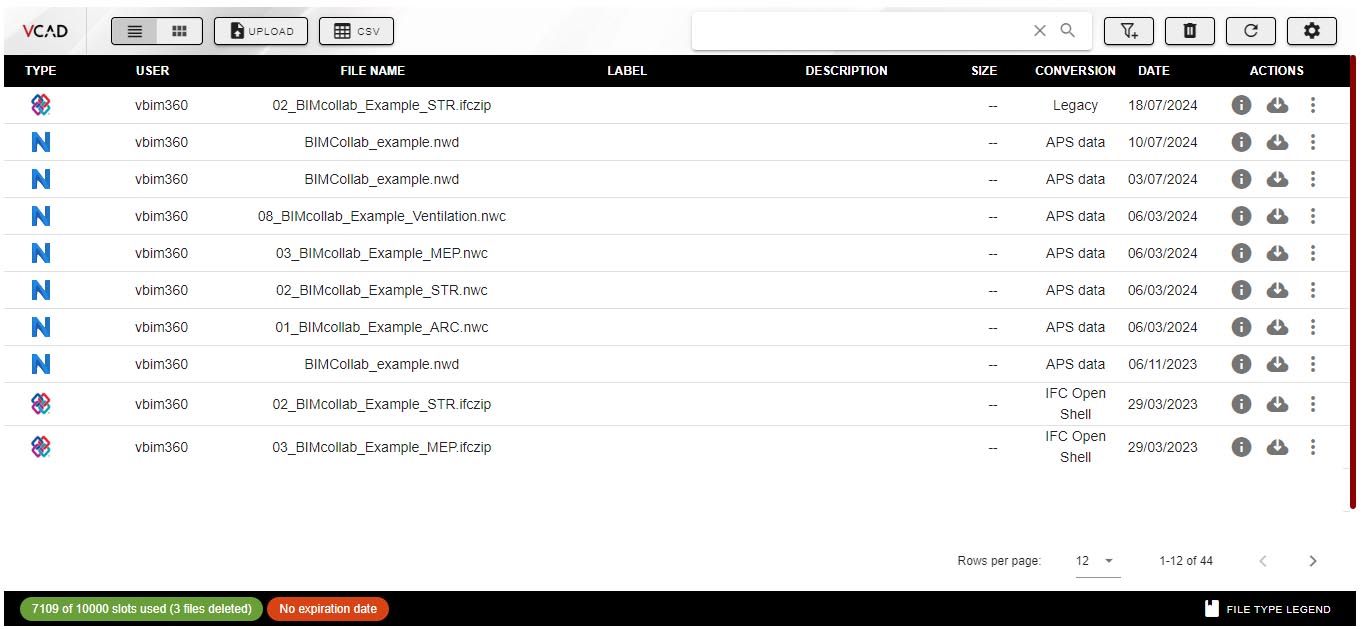
On this page you can manage your files.
The page contains the number of available slots, bottom left, and the file upload button, top left.
Please note: if you do not activate a subscription plan, the file upload button will not be displayed.
Upload an .ifc file
To upload an .ifc file, click on the UPLOAD button in the Vcad file manager, top right.
In the next window click the CHOOSE FILE button, select the file to be imported and then click the UPLOAD FILE button.
To upload other file formats (.rvt, .nwd, .nwc, .obj, .stl, .dgn, .iwm and .dwg) follow the instructions later in the article.
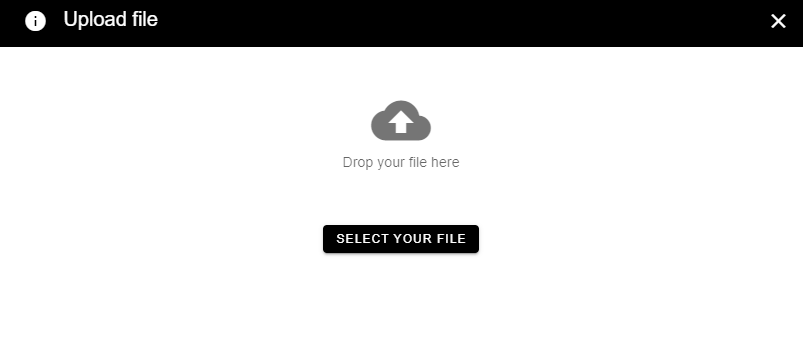
Once you have loaded the .ifc file into Vcad, you will have to wait for the file to be processed before you can check the preview and download a template. The image below lists the various steps involved in processing the file.
![]()
Once processing is complete, if the system indicates that there has been an error, you can send a ticket to our customer service Team by opening this link. Once processing is complete and the green icon is displayed next to the file, you can access the model preview and then download one of the available templates.
Usage
If the conversion process is successful, you have access to numerous functions in the Vcad file manager and the available slot will be occupied by the loaded file. The image below shows the buttons of the actions in the Vcad file manager.
![]()
Template download
By clicking on the highlighted icon below you can download one of the available Power BI templates or the extracted model dataset in .csv format.

Each Power BI template will contain the extracted data form the selected .ifc model as well as the Vcad custom visual already linked to the model’s data. Without having to create a new Power BI report, thanks to Vcad with a few clicks there are several ready solutions focalized on the analysis of the model’s spaces or assets.
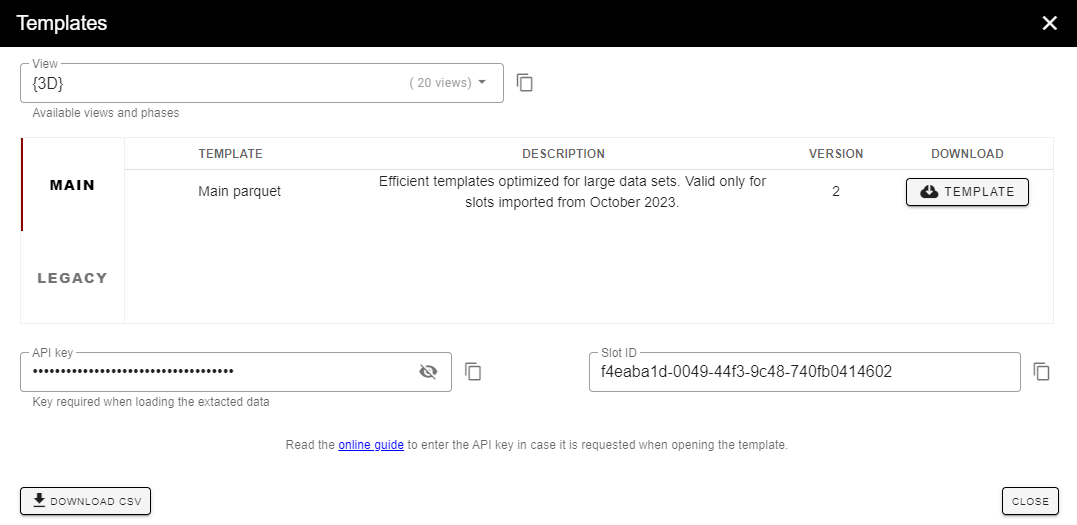
The template may be altered to the user’s needs and all the other tools of Power BI can be used. The template can then be saved as a .pbix file, uploaded to the user’s Power BI workspace and shared with whoever.
Styling
You can customize the color of the Vcad file manager to your liking through the Settings window by clicking on the setings icon at the top right. The primary theme color acts on the toolbars while the secondary theme color acts on some of the labels.
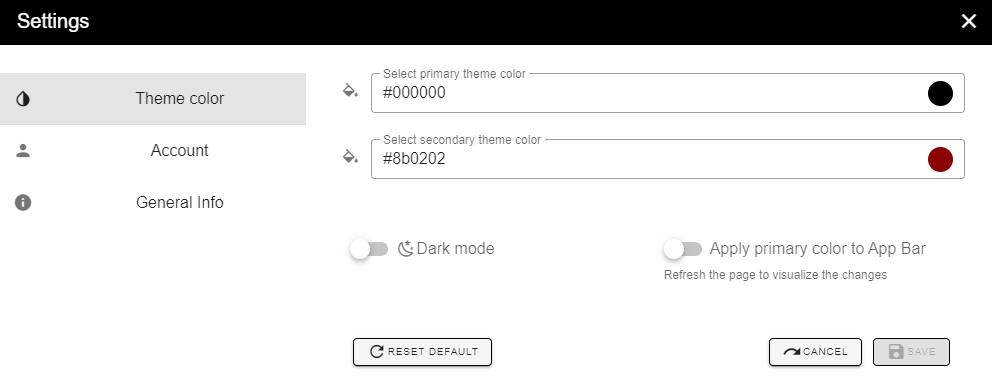
You can activate the Dark mode style, apply the primary color to the App bar, reset the default or the previous style coloring.
Enabling Autodesk Platform Services
So far we have seen how it is possible to load an .ifc file into Vcad and download pre-configured, ready-to-use templates. Vcad is however able to manage other formats, in particular: .rvt, .nwd, .nwc, .obj, .stl, .dgn. .iwm and .dwg.
In order to use these formats, it is necessary to activate the Autodesk Platform Services viewer, click here to see how to do this.
After creating your APS app, copy the customer ID and Secret key in the fields provided and select US or EMEA on the Region field depending on whether you want your files to be hosted on USA or EUROPE Autodesk servers.
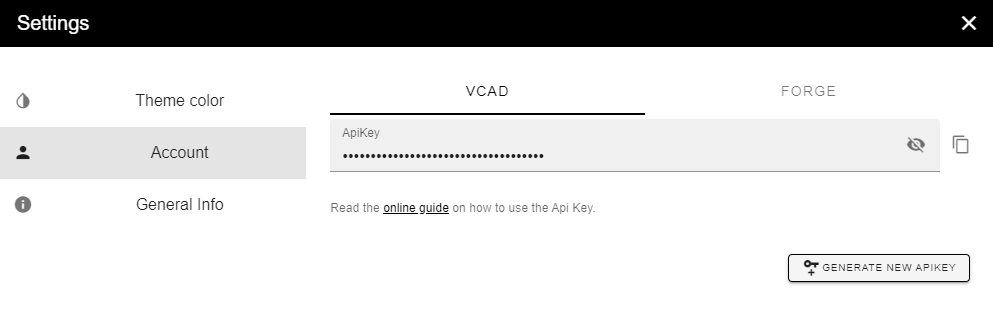
Once the APS viewer is enabled, it is possible to load files in the above-mentioned formats and of course also .ifc files by checking the Use Forge checkbox.
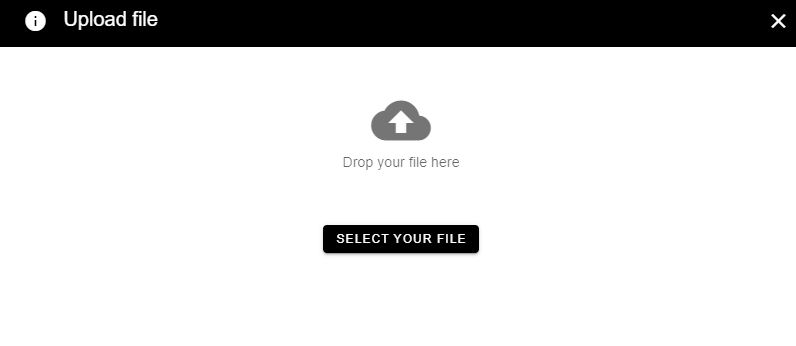
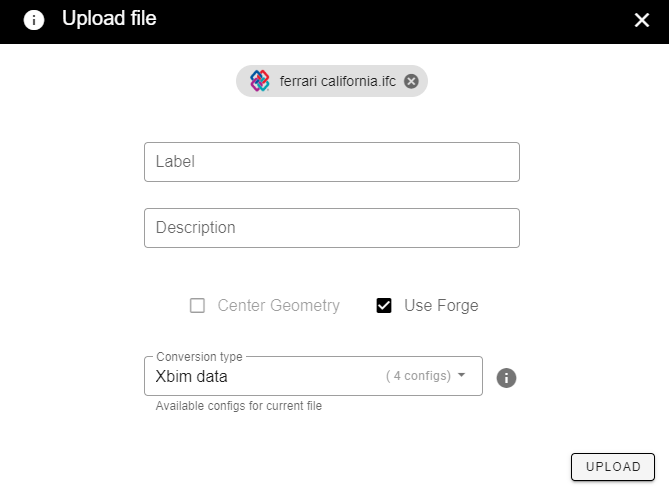
Please note: activation of the Autodesk Platform Services viewer, after a three-month trial period, incurs additional costs. Visit this page to learn more.
Opening the template
To open templates using the Autodesk Platform Services viewer, you need to enter a security key, read more about that here.
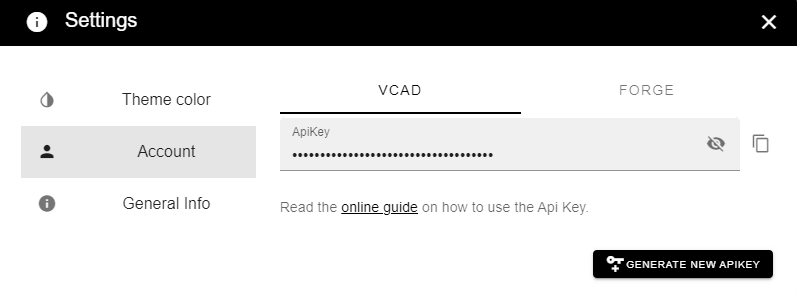
The procedure for converting files and downloading templates is the same for all the file formats used.

