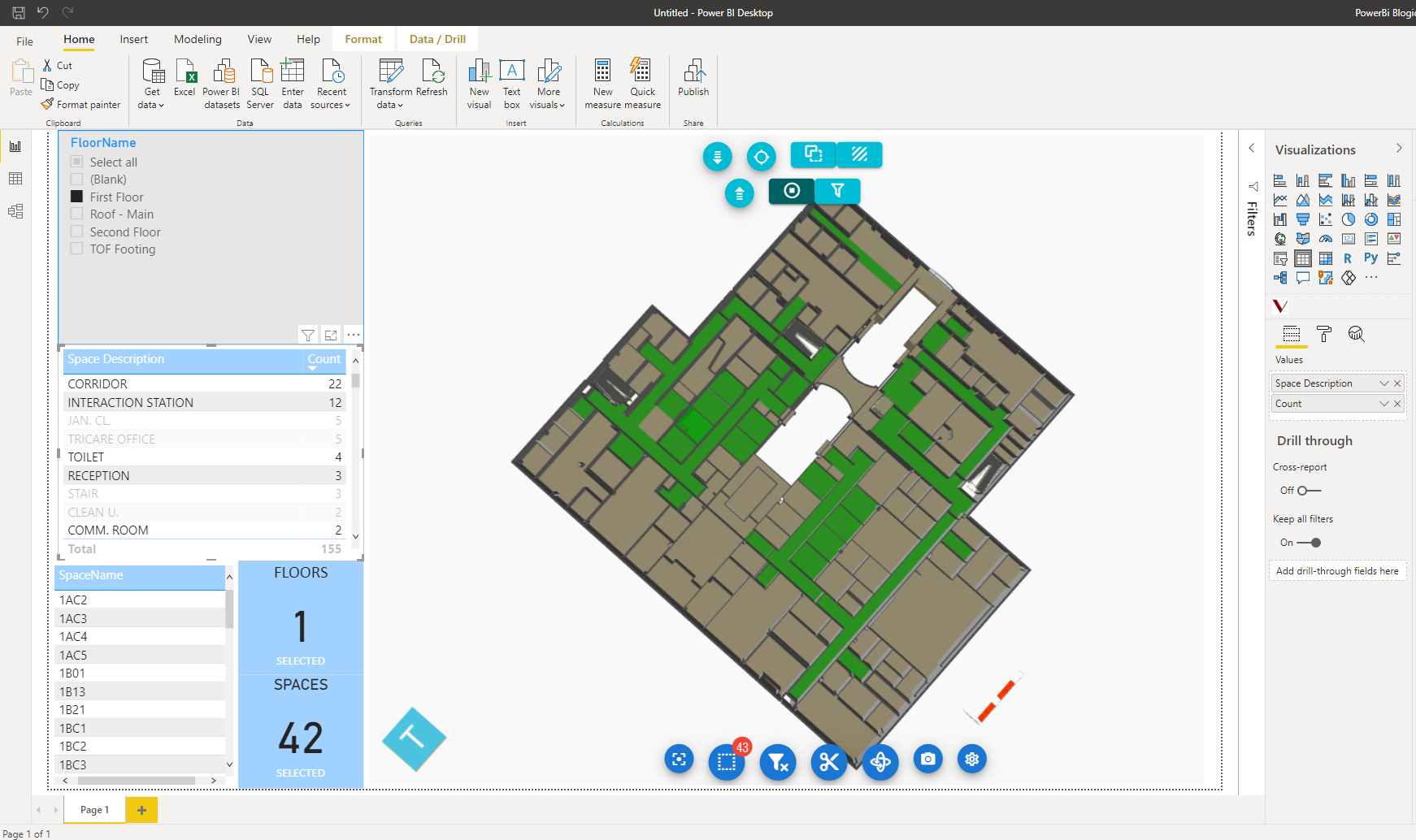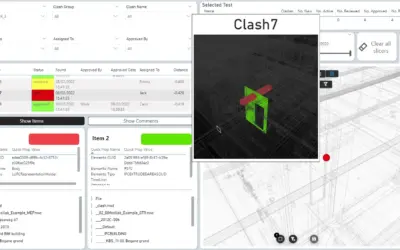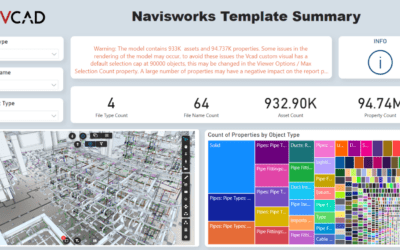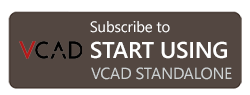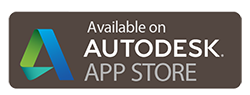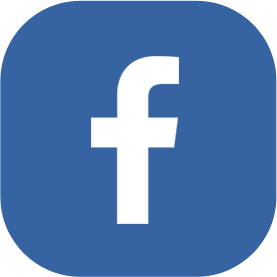In this post we will see an overview of the Space Analysis template, which can be downloaded from the Vcad file manager.
During this post I will assume you already know how to upload a BIM file to Vcad and how to download a Power BI template containing the Vcad custom viewer. For more information on these topics checkout our other blog posts and our tutorial videos on YouTube.
Focus of the template
The Space Analysis template is of course focused on the spaces defined in our BIM file. The information regarding the spaces have already been automatically extracted by Vcad when the file was first uploaded. In particular, the example shown in this article is an .ifc file and it goes without saying that it must contain spaces to use this type of template.
Template structure
The Space Analysis template has six visuals:
- Vcad custom visual with the model already setup
- Floor list
- Description and number of spaces list
- Space name list
- Number of floors selected
- Number of spaces selected
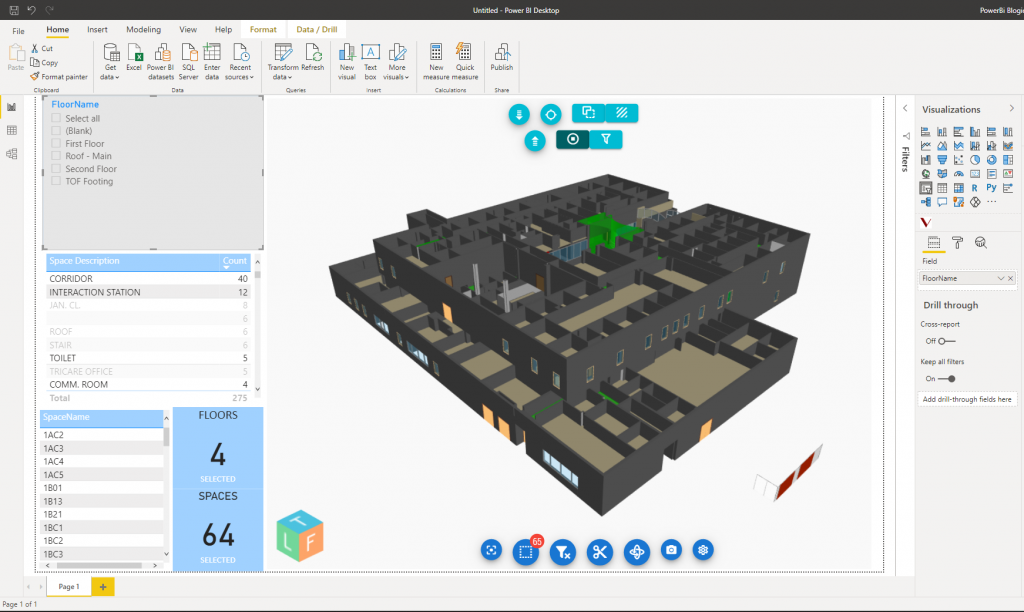
Let’s review these visuals in detail.
1. Vcad custom visual
The Vcad custom visual is already loaded in the template and set up with the model we had selected when downloading the template. The visualizer is linked to the data displayed in the other visuals allowing us to filter and highlight elements of the model base on selections in the other visuals as well as filter the data in the other visuals based on selections in the visualizer.
2. Floor list
The Floor List visual displays the list of all the floors defined in the model.
3. Description and number of spaces list
The Description and number of spaces List visual displays the list of all the description of the spaces defined in the model and its number.
4. Space name list
The Space Name List visual displays the list of all the names of the spaces defined in the model.
5. Number of floors selected
The Number of Floors selected visual displays the list of the floors selected.
6. Number of spaces selected
The Number of Spaces selected visual displays the list of the spaces selected.
Available data tables
The Power BI template we have downloaded is only the starting place to create our own report with all the information and visuals we may need. To allow further analysis, in the template we ca find several data tables with information extracted from the model. Let’s have a look.
- Assets – List of all the elements in the model.
- AssetAttributes – List of the attributes of the assets.
- Floors – List of the various floors in the model.
- FloorsAttributes – List of the attributes of the floors.
- Spaces – List of all the spaces defined in the model.
- SpaceAttributes – List of the attributes of the spaces.
- SpacesFloors – Relation between spaces and floors.
- SpacesAssets – Relation between spaces and assets.
The data in these tables can then be linked to external data sources to create an infinite number of reports.
Conclusion
In this post we looked at the Space Analysis template, in particular the visuals it starts out with and the data tables that are preloaded in the template when we download it.
Thank you for reading.